| Index |
| Overview |
| Opening Locks vs. Unlocking |
| Navigation and Tool Bars |
| Search |
| Filter |
| Options for Multiple Selected Documents |
| Content |
| Document Options |
| Document Pickers |
| SMX Attachments |
| Options |
|
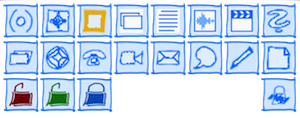

|
Copyright ©2014 bitSplit™ Enterprises. All rights reserved. Wednesday, March 12, 2014 |
|